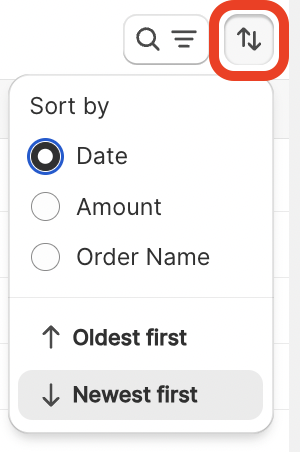The recovery list is the heart of Kindly. It shows all orders and draft orders which are or have been in recovery.
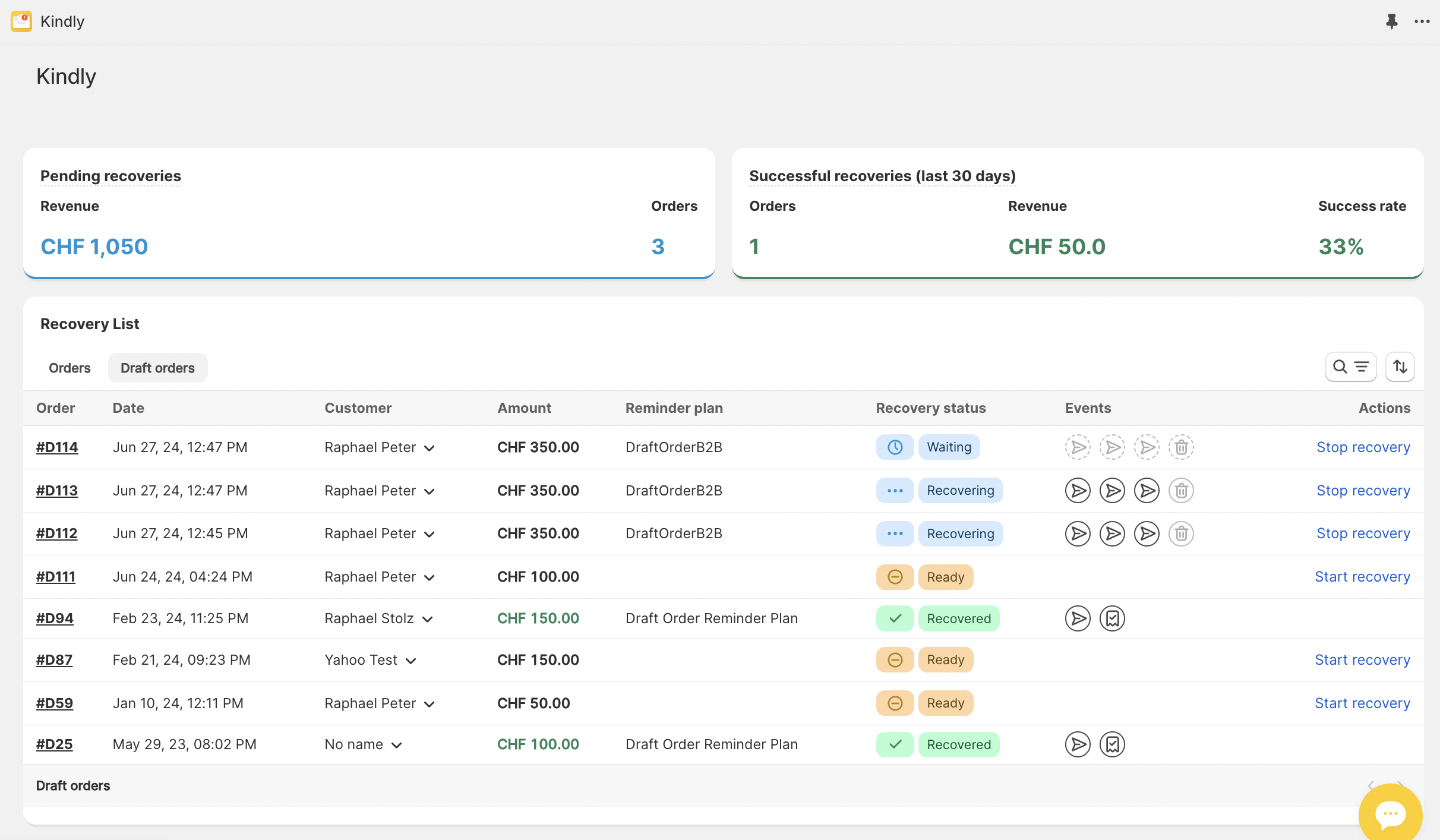
View Orders or Draft Orders
Choose to show recoveries of orders or draft orders in the recovery list.

Understanding the Columns of the Recovery List
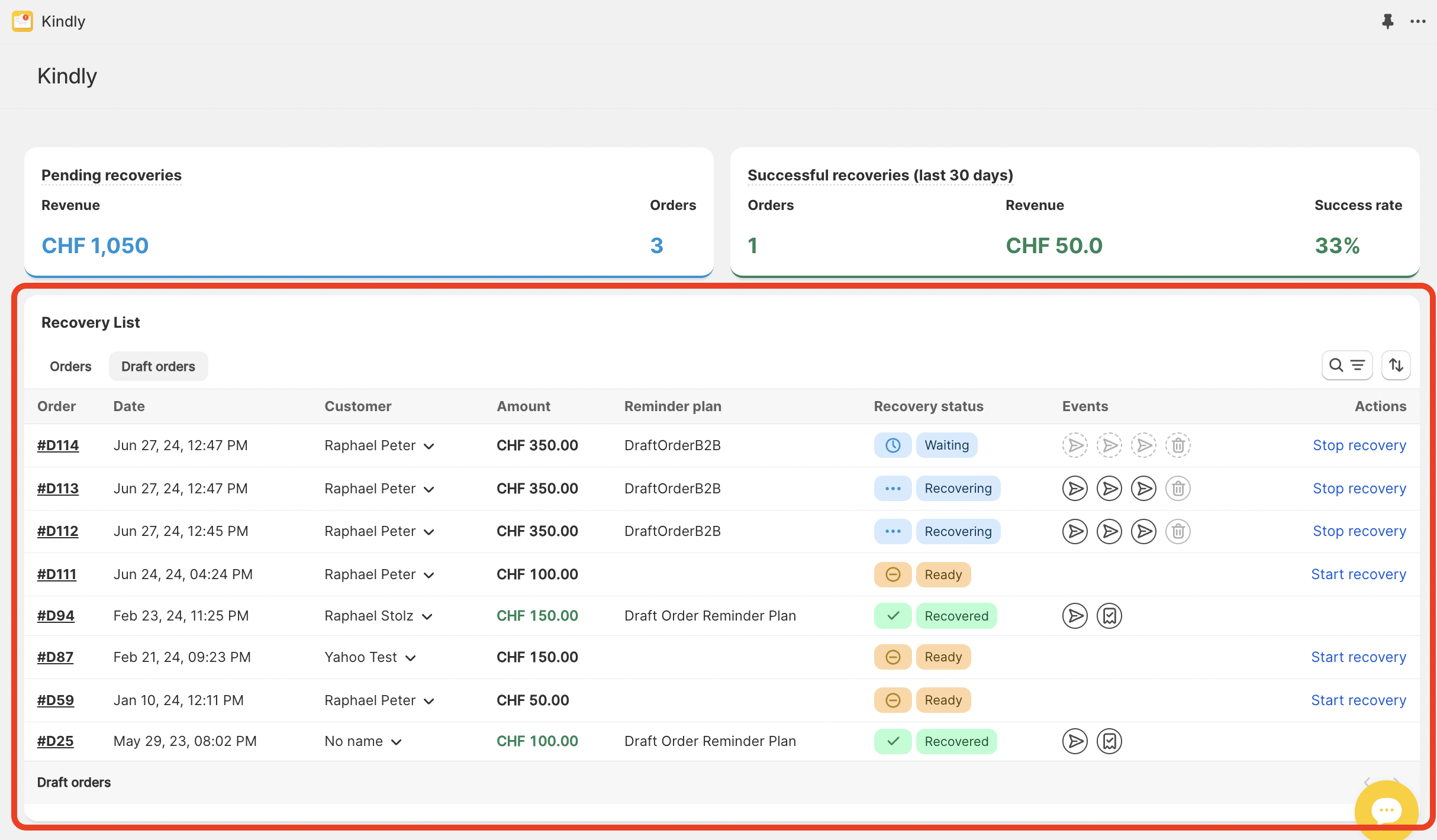
Order: Shows the order name of the recovery. Click to get to the order detail view in your Shopify backend.
Date: Shows the date the order was received or, in the case of draft orders, the creation date
Customer: Shows the customer name of the order. Also click to view the email address which is sometimes helpful for a better identification of the order.
Amount: Shows the pending amount of the order.
Reminder plan: Shows the reminder plan which is used for the recovery. This is very useful when having multiple reminder plans.
Recovery status: Shows the current status of the recovery. Read Understanding Recovery Status for a detailed explanation of each status.
Events: Shows the recovery events with icons. Get a detailed view of the schedule plan by hovering over the icons with your mouse as shown in the image below. Find a more detailed explanation of understanding events here.
What you see here depends on your reminder plan settings. Did you enable cancellation or deletion, how many reminders did you set and so on.
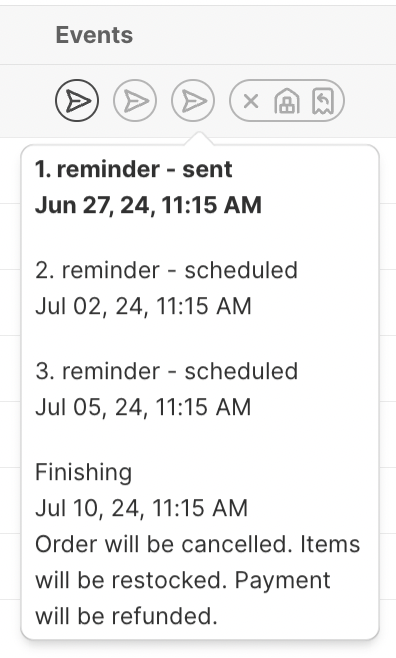
Actions: Some recoveries do offer certain actions. Here is what they do and when they appear:
- Stop recovery: When an order is in recovery you can stop it by clicking "Stop recovery" in the action column. The schedule plan of reminders will be postponed until continued.
- Continue recovery: When an order has been stopped you can click this action to continue the recovery.
- Upgrade plan: When a recovery shows this action your plan is out of quota. To continue this recovery you must either upgrade your plan or wait for it to be renewed. Check your quota in the account page.
Understanding Recovery Status
- Ready – The order is ready to be recovered. You will only see this status when you have autopilot disabled and you receive new unpaid orders. Also, if you chose to only start recovery for incoming orders but you had old orders in your shop. Kindly is still synching these orders but does not start the recovery.
- Recovered – The order got recovered. This means at least one reminder went out before the order was marked as paid.
- Recovering – In the recovery process. Kindly is right now going through the schedule set in the reminder plan. Hover with your mouse over the event icons to see a more detailed schedule plan of the recovery.
- Stopped – This recovery was stopped manually. You can always continue the recovery in the "Action" column on the very right of the recovery list.
- Finished - Sent all reminders and waited till end (unsuccessfully).
- No quota – Your plan has no quota left. The recovery can be continued automatically or manually when the plan is upgraded or the quota is renewed. Check the account page in Kindly to view your quota.
- Read-only – This order can’t be recovered anymore. This order got refunded, voided, or canceled outside of Kindly while being recovered
- Expired - Can't send reminders anymore due age of order. The order is too old to be recovered. This only happens in a very rare situation when an order is older than 3 years.
Understanding Recovery Events
Reminder plan for Orders
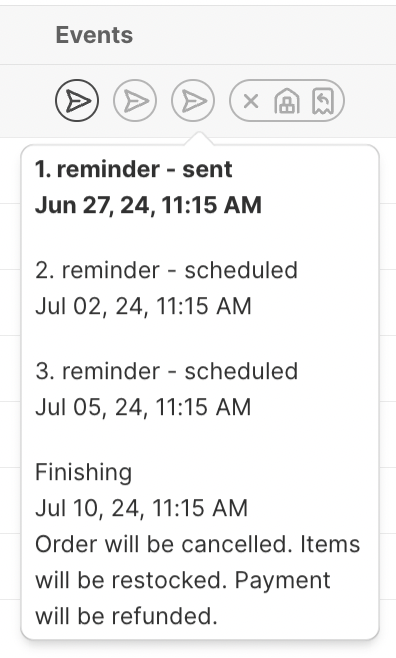 Reminders: The icons 1, 2 and 3 in the image on the right-hand side are indicating reminders. You can see one reminder has already been sent out on June 27th and two more are scheduled for July 2nd and July 5th.
Reminders: The icons 1, 2 and 3 in the image on the right-hand side are indicating reminders. You can see one reminder has already been sent out on June 27th and two more are scheduled for July 2nd and July 5th.- Final actions: The last group of icons are the final events. In this scenario we have enabled cancellation and with that also the restocking of items as well as the refunding of possible partial payments just to showcase all of them.
In the bottom of the tooltip under Finishing you can see an explanation of those events and also the date when it's going to happen.
Reminder Plan for Draft Orders
- Reminders: The icons 1,2 and 3 are
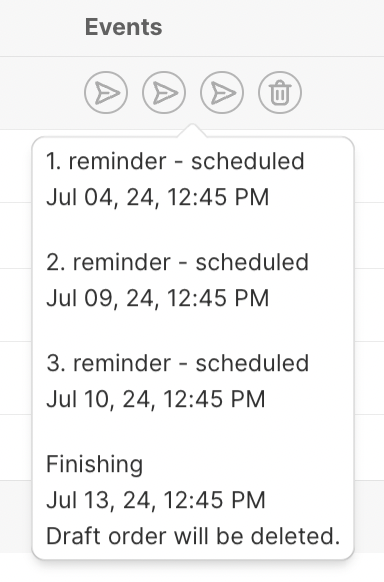 reminders scheduled for July 4th, July 9th and July 10th.
reminders scheduled for July 4th, July 9th and July 10th. - Final actions: On July 13th this draft order will be deleted if not paid before.
Reminder Plans with Dependent Start Dates
Invoice Sent and Payment Due Date
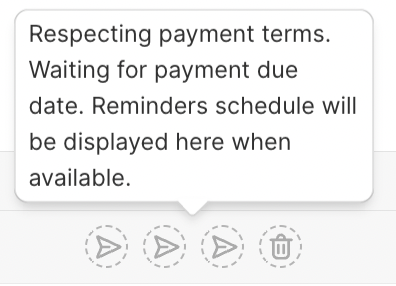
When you have set the schedule start in the reminder plan to "Invoice sent" or "Payment due date" then Kindly of course needs to wait until those events take place to start the scheduling of reminders and events.
In the image to the right you see how the waiting event is visualized by little dotted circles instead of full ones. Once the event took place the circles become solid and the tooltip shows the schedule plan.
Filter Recoveries by Status or via Search Field
Filter by Status
By clicking on the magnifying glass symbol on the right-hand side of the recovery list, a search field and with that a button on the left-hand side, directly below the search field appears. It says "Add filter +".
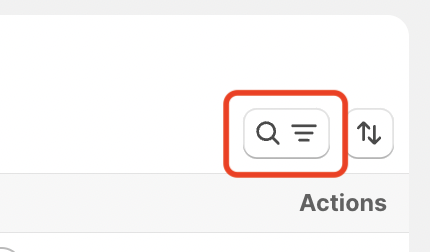
Click "Add filter +", then click "Status" and finally choose the status you like to filter. Learn how to understand the recovery status.
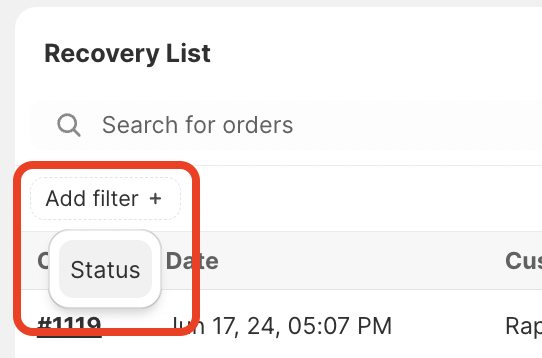
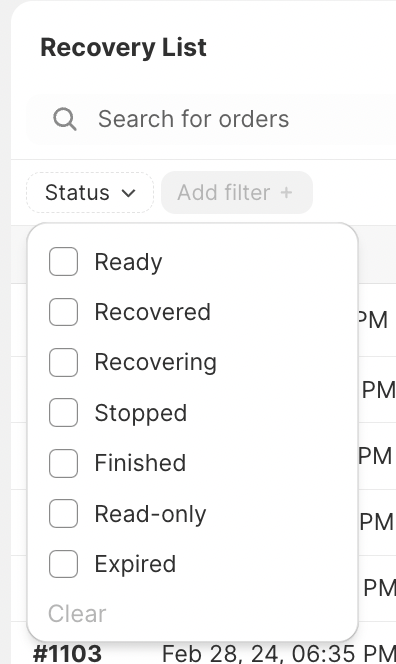
Filter via the Search Field
In the search field you can search for order names or the customers name.
Here is an example of using the search field for looking up an order by its order name.
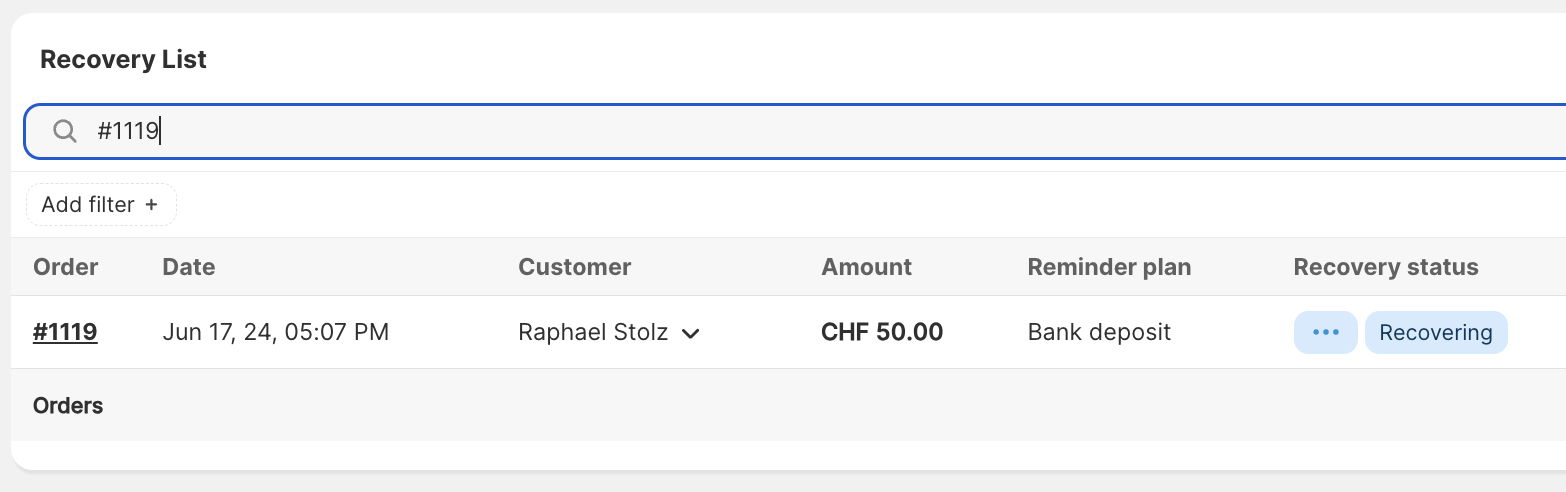
Sort Recoveries
On the right-hand side of the recovery list you can sort the recoveries by the following columns.
- Order receipt or creation date
- Order amount
- Order name e.g. #1119