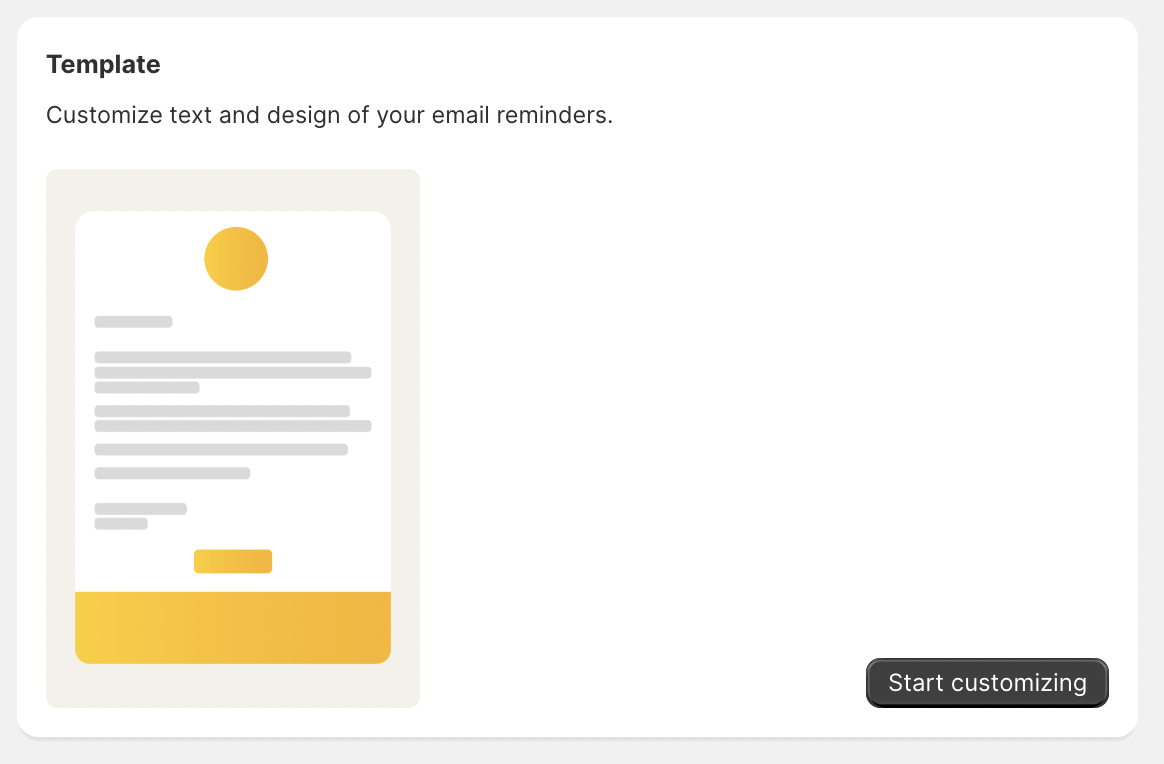The reminder plan includes the settings of the email template, the schedule plan, order filter options and more. Set up a plan for unpaid orders and/or open draft orders.
Choose Which Reminder Plan to create/edit
When navigating to settings you will see the following options as shown below. There you can choose to create reminder plans for unpaid orders and open draft orders. Choose which one you would like to set up by clicking "Add reminder plan".
Entering The Reminder Plan Settings (Orders & Draft Orders)
When you first enter the Reminder Plan Settings this is what you will see. From here we go through all the different sections from top to bottom.
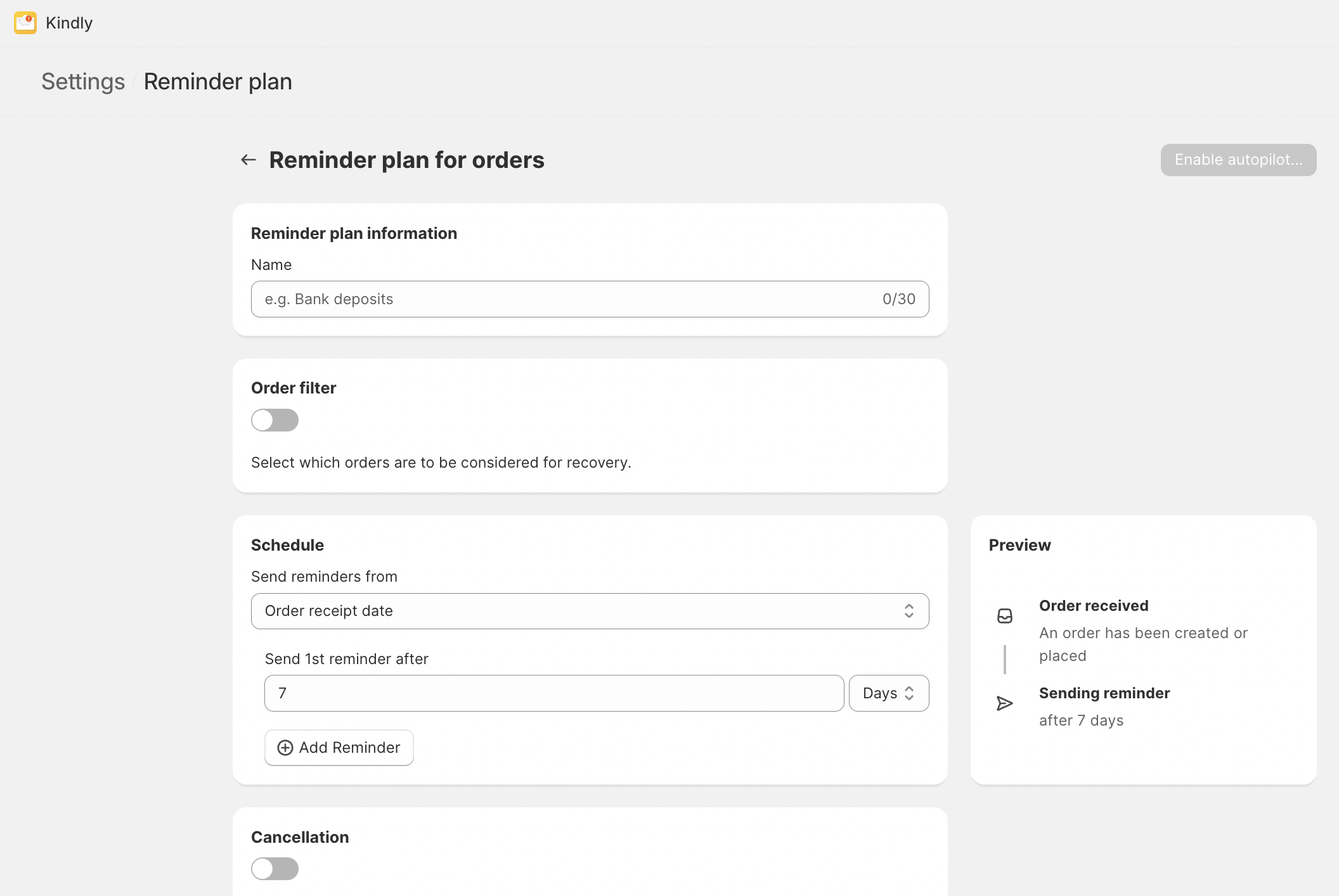
Reminder Plan Information (Orders & Draft Orders)
This gives you the option of naming your reminder plan so that you can recognize it more quickly later. It's even more useful when having multiple reminder plans for different use-cases. E.g. two different payment methods like bank deposit and cheque or different customer types like B2B and B2C.
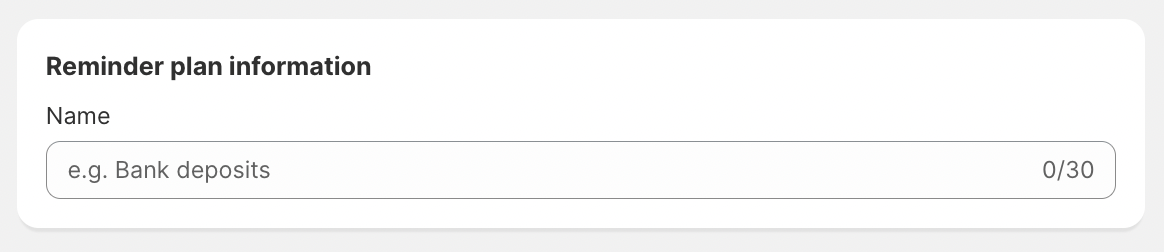
Order Filter (Orders)
Within the order filter option you can choose to consider only specific orders to be recovered by your reminder plan. Below you see by what categories you can filter.
Payment Method
Once you have installed Kindly we collect all the payment methods from your open orders and display them in this list. Choose whether you want to include or exclude the payment methods you have chosen.
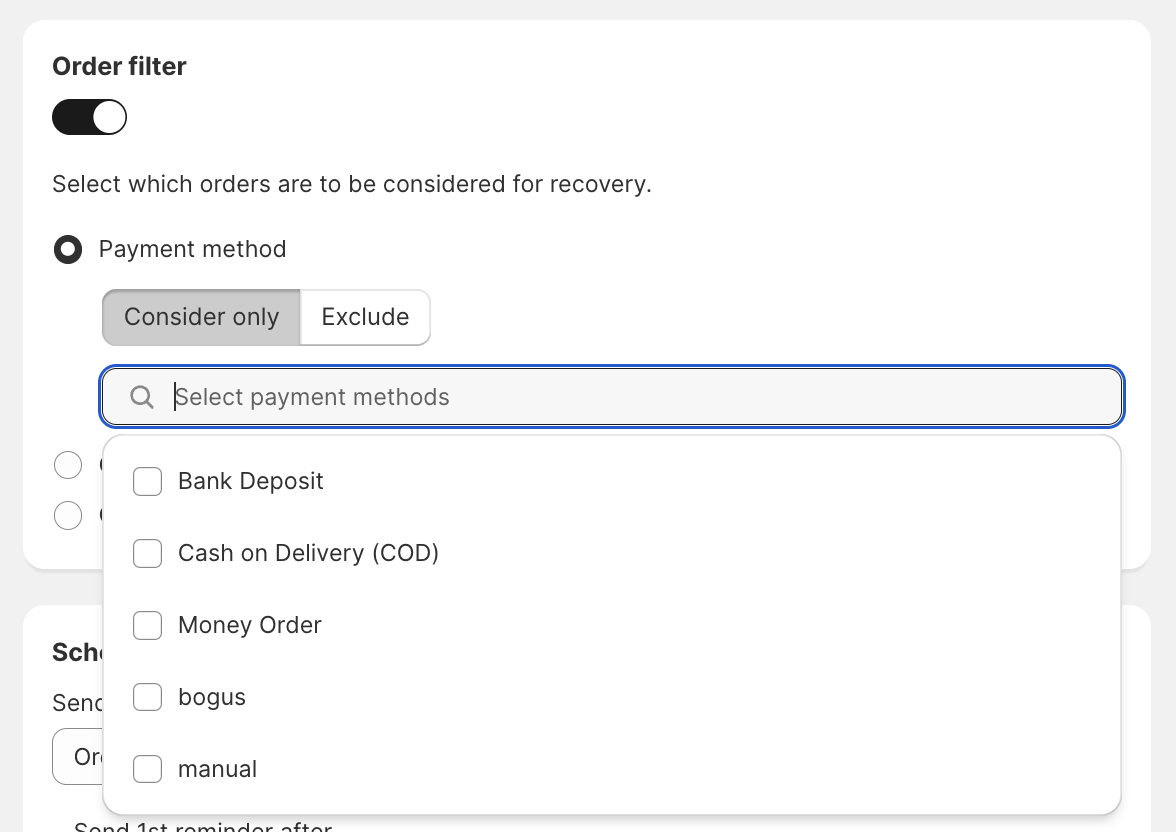
Order Tag
With order tag selected you can choose to include or exclude orders for recovery based on order tags. Kindly checks if an order does or does not have this tag and will therefore start the recovery process or not.
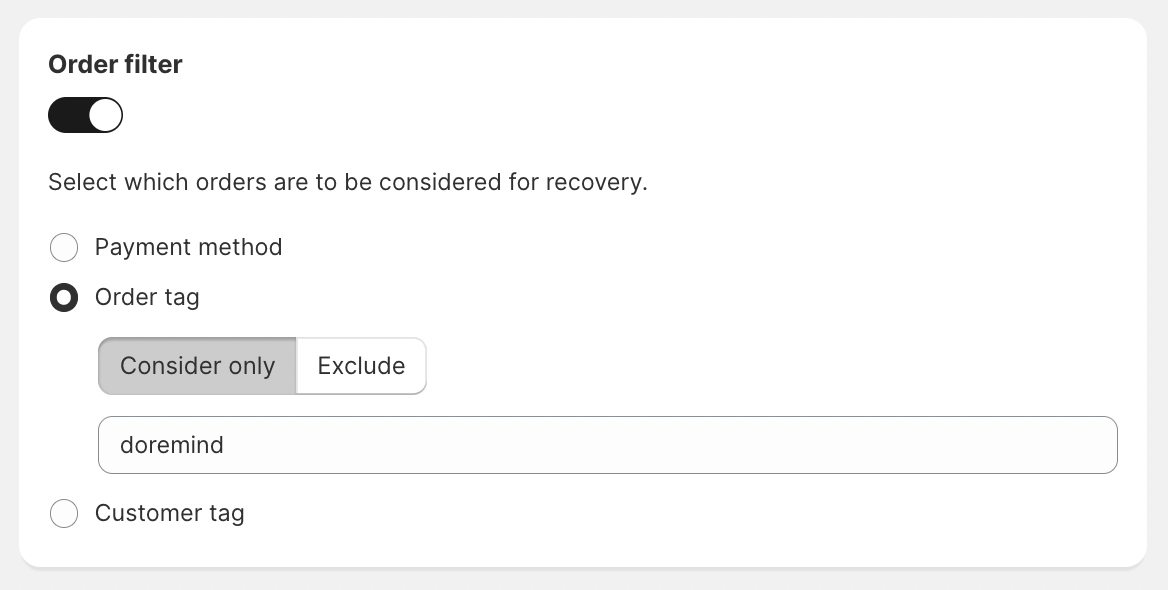
Customer Tag
With customer tag selected you can choose to include or exclude orders for recovery based on customers tags. Kindly checks if an order does or does not have a customer with this tag and will therefore start the recovery process or not.
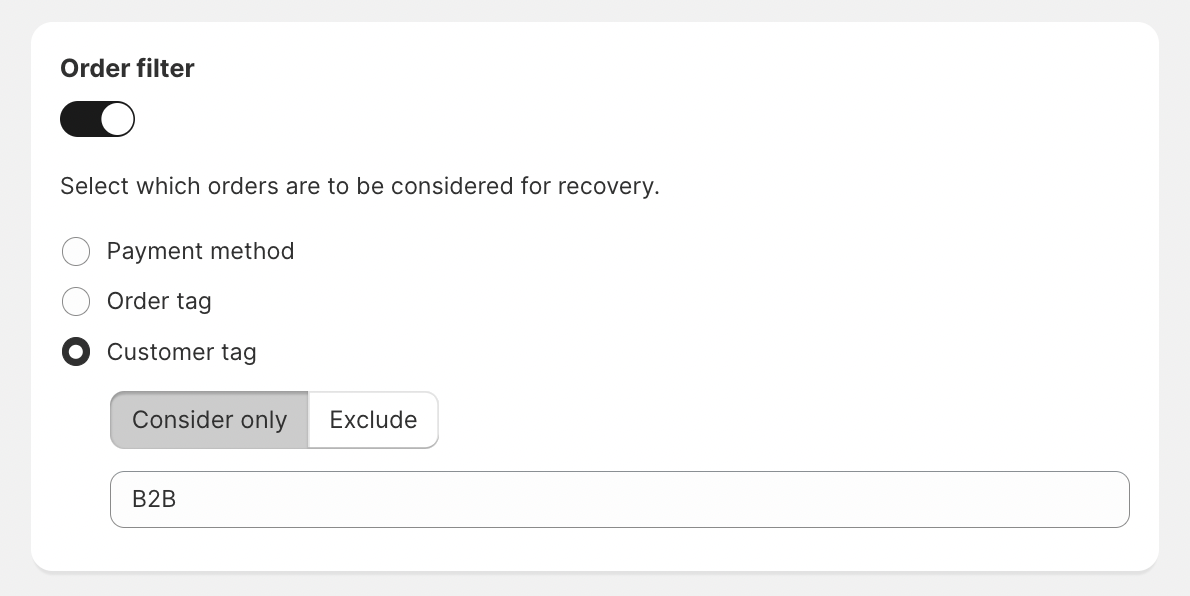
Schedule reminders (Orders)
Send Reminders From
Choose the starting point of the reminder schedule. See all options below:
- Order Receipt Date: Schedule from the date when the order is received.
- Payment Due Date: Schedule from the date when the payment is due.
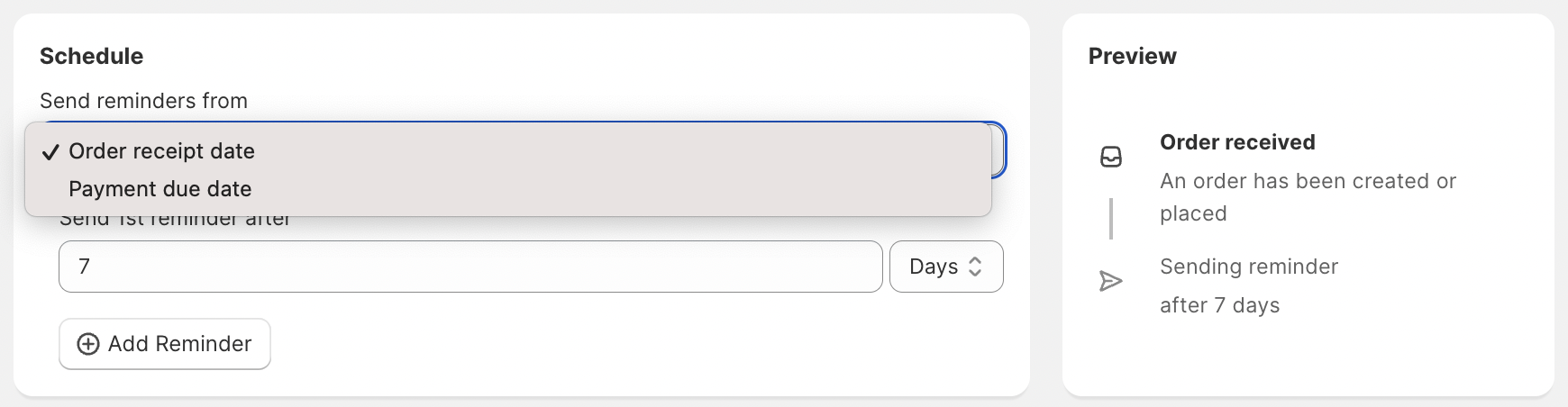
Add Reminders
Add reminders and choose the delay from the previous event in days or hours. Also, schedule to send a reminder immediately is possible with the first reminder. You can schedule up to 9 reminders.
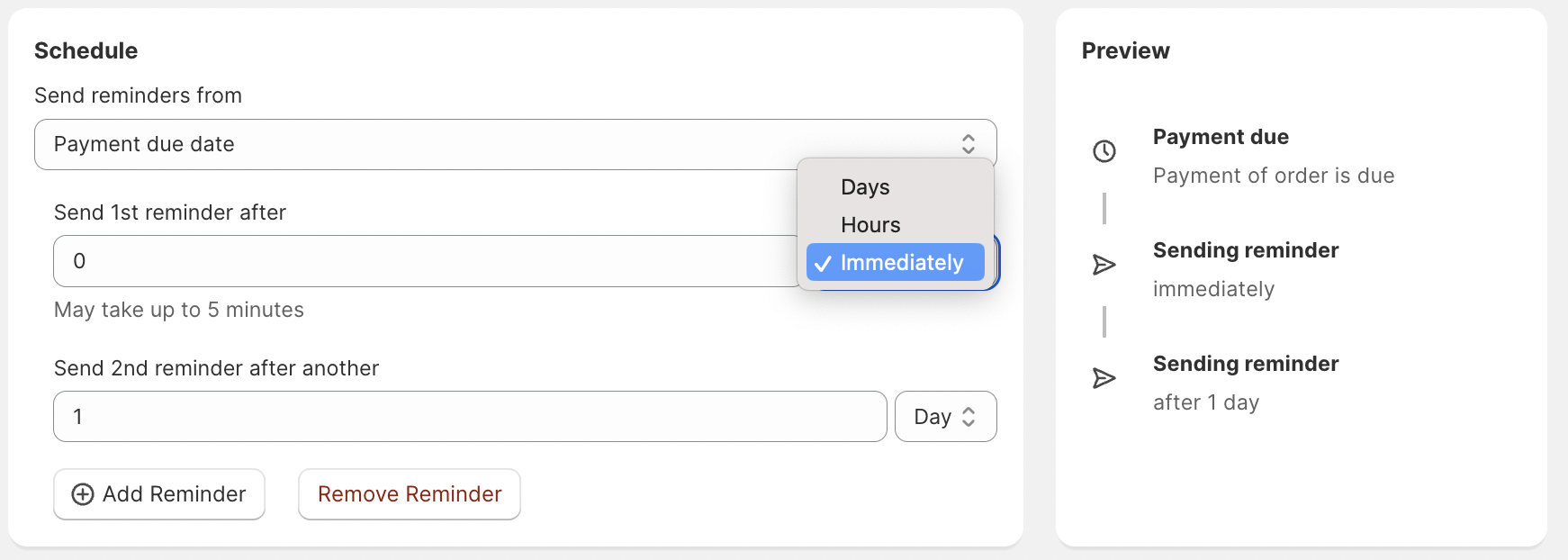
Schedule Reminders (Draft Orders)
Send Reminders From
Choose the starting point of the reminder schedule. See all options below:
- Draft order creation date: Schedule from the date when the draft order is created
- Invoice sent: Schedule from the date when the Invoice is first sent.
- Payment due date: Schedule from the date when the payment is due.
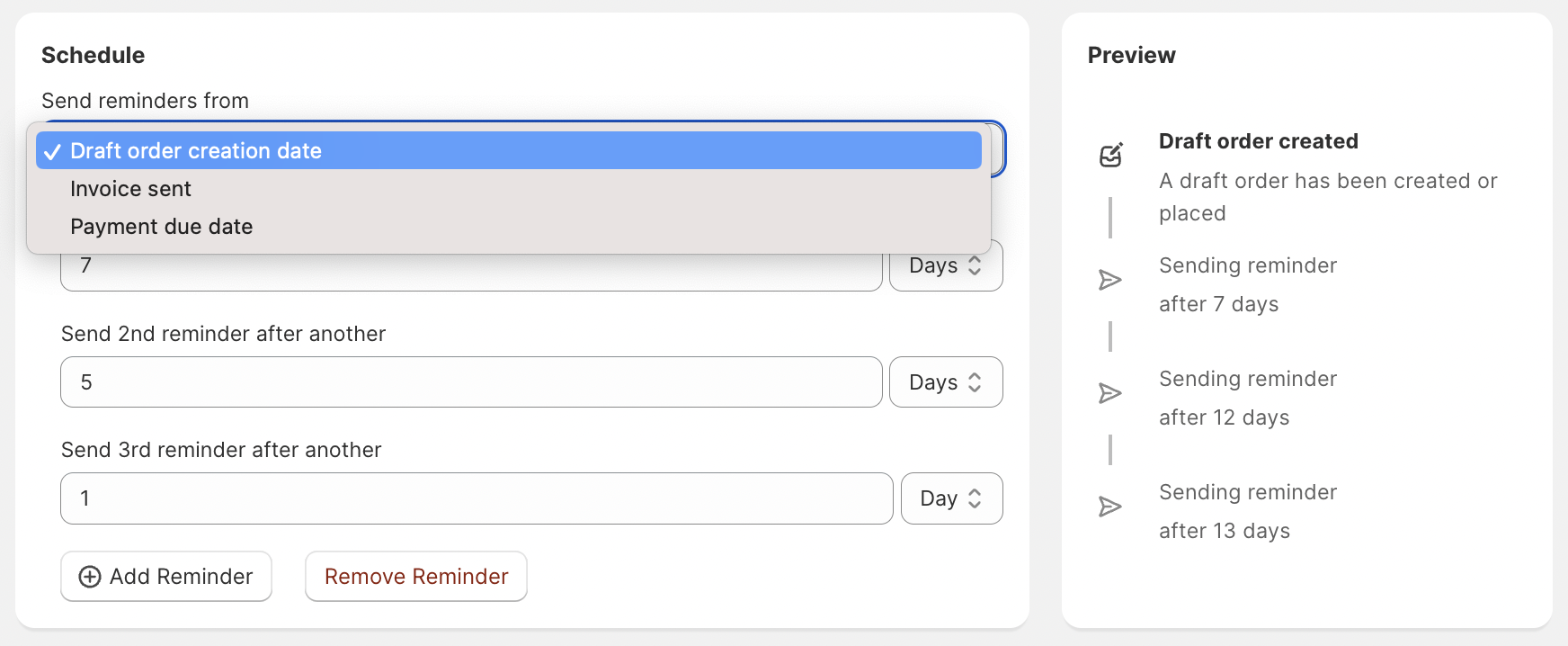
Add Reminders
Add reminders and choose the delay from the previous event in days or hours. Also, schedule to send a reminder immediately is possible with the first reminder. You can schedule up to 9 reminders.
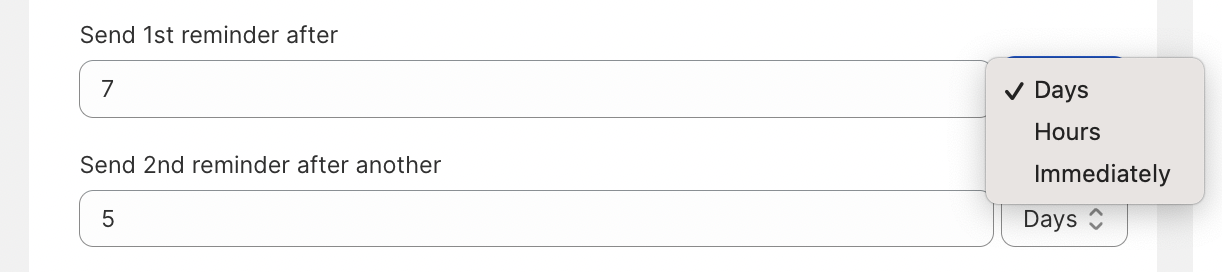
Cancellation (Orders)
Cancels remaining unpaid orders after all reminders already went out.
- Wait to cancel: Set a delay from the previous event for cancelling the unpaid order.
- Cancellation reason: Choose the reason for cancelling the order
- Restock items: Items will be returned to inventory after cancellation.
- Refund the order: If the customer already paid part of the order amount it will be refunded after cancellation.
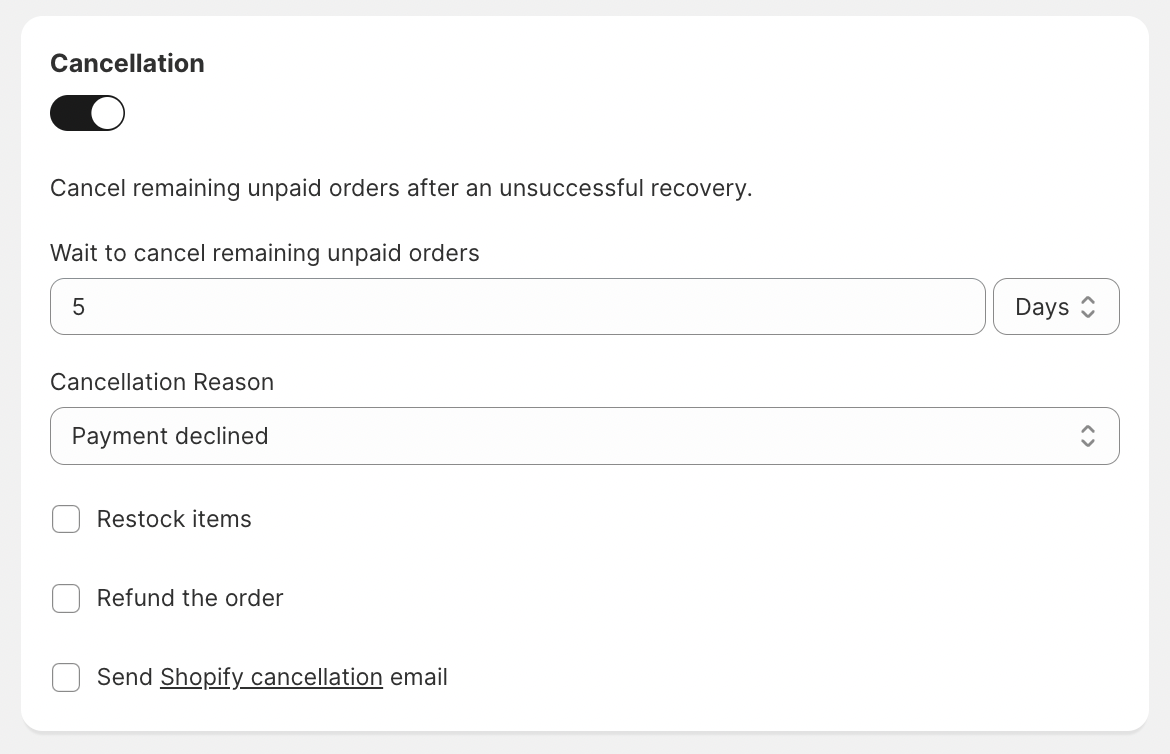
Deletion (Draft Orders)
After all reminders went out remaining open draft orders can be deleted. Choose a delay from the previous event in days or hours.
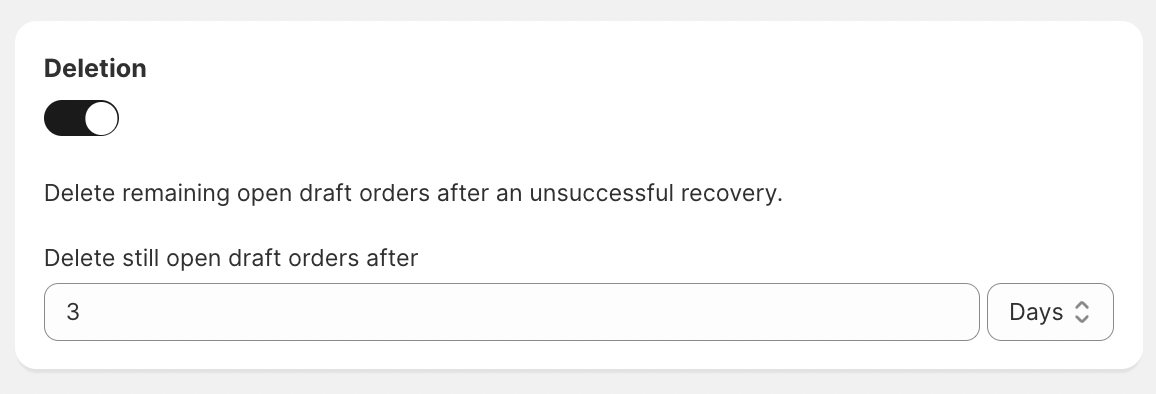
Template (Orders & Draft Orders)
In the reminder plan setting scroll down to Template. Click edit to get to the template editor. To set up your first email reminder template read our template editor documentation.