Why Use Multiple Reminder Plans?
Adding a second reminder plan for the same type of orders can be useful in some cases. Below are a few of these use-cases listed. Maybe you even have a new one. We learn new things everyday. Let us know about it if you do.
Use-cases for multiple reminder plans
- Different type of customers: If you like to remind two different types of customers differently. For example when you not only sell to direct customers but also to business customers so you like to send them individual reminder email texts. Also, you like to send business customers only 2 reminders but direct customers 3 reminders.
- Different type of payment methods: If you offer more than one manual payment method you can send customers that chose bank deposit as the payment method a different reminder email than customers that chose convenience store payment.
Setting up Multiple Reminder Plans
Multiple Reminder Plan for Different Customer Types (e.g. B2B and B2C)
Before creating multiple reminder plans I like to map out how the result should look like in the end.
Unpaid order comes in; Kindly checks if it is a B2B customer.
If yes, than use reminder plan for B2B.
If no, than use reminder plan for B2C.
Step 1 - Create the Reminder Plan for B2B Customers
Let's create our first reminder plan the business customers. In the settings click "Add reminder plan" in the Unpaid order tab.
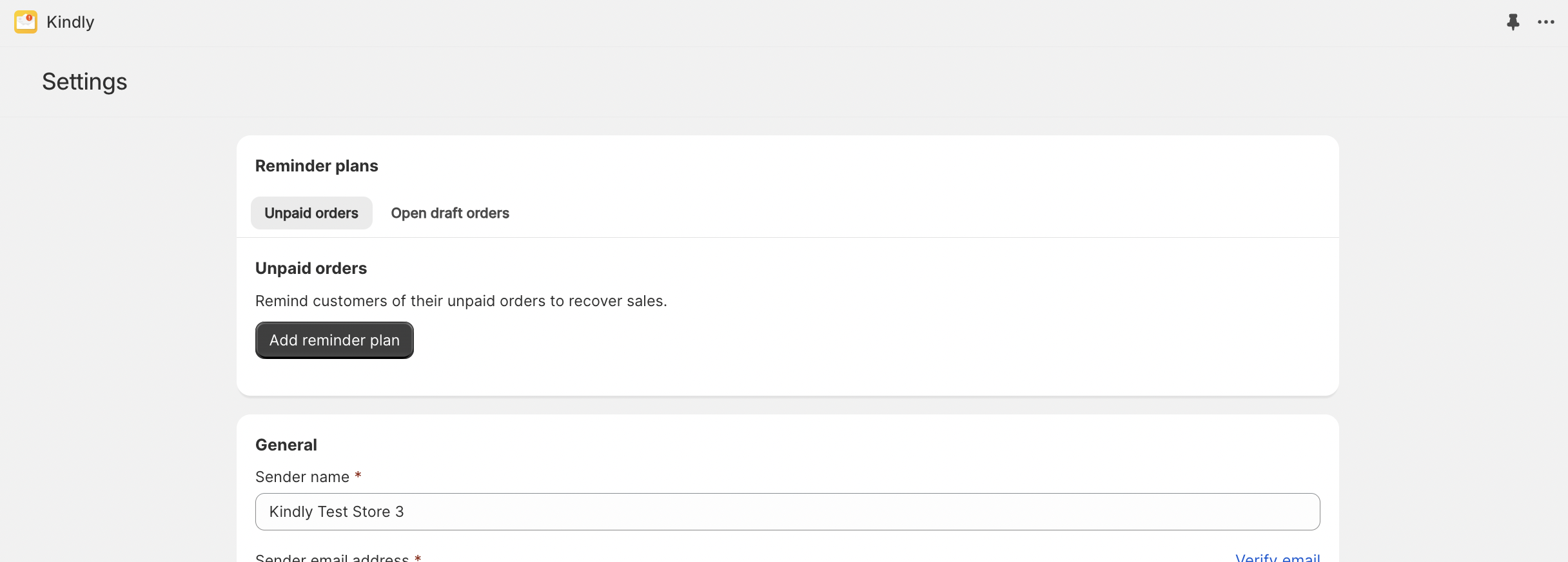
In the reminder plan settings give your newly created reminder plan a name e.g. "B2B".
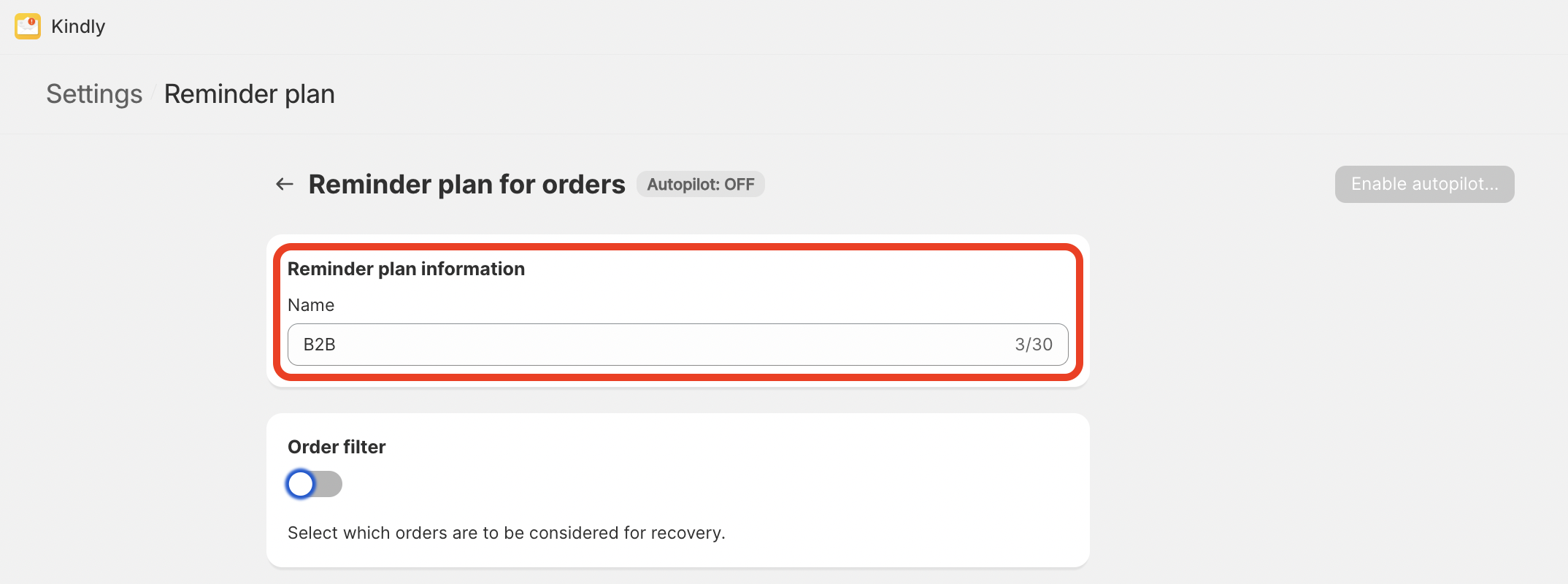
Step 2 - Filter For the Customer Tag "B2B"
Now for this reminder plan we enable the order filter to let Kindly check orders if it's a B2B customer. Choose the "Customer tag" option and leave it on "Consider only". Then type in e.g. "B2B". This is the tag Kindly will look for in the order's customer card when the autopilot is enabled.
The rest of the reminder plan can be adjusted as wished for the business customers and should then be saved.
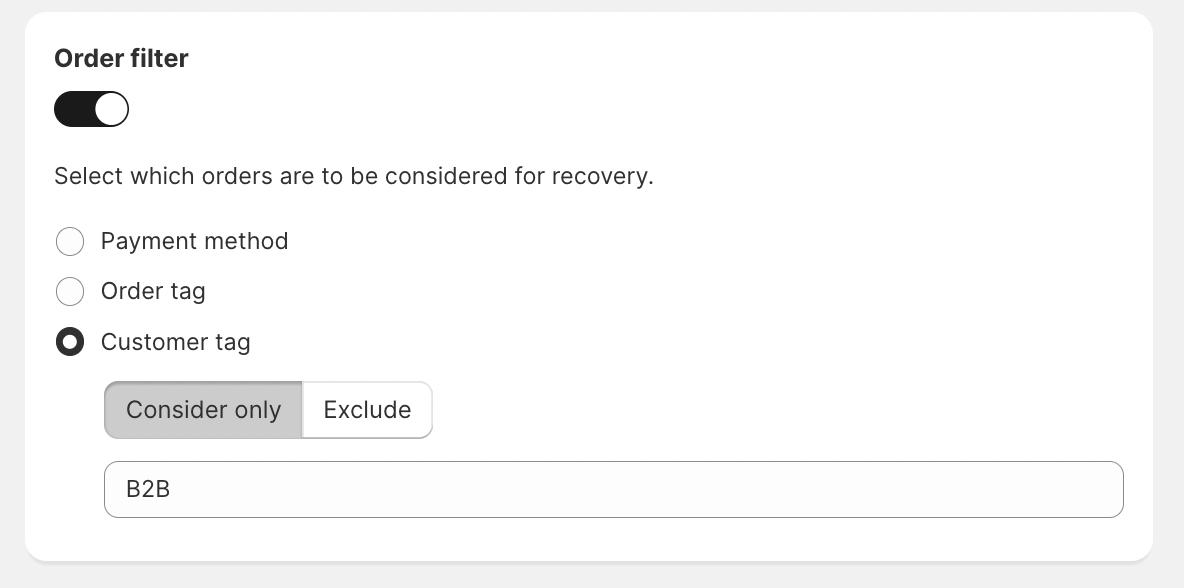
Kindly's workflow is as follows: It looks at the unpaid order and checks whether the customer of this order has a tag called "B2B". If it does have this tag then Kindly starts the reminder plan "B2B" for that order. Otherwise, Kindly won't do anything unless another reminder plan comes into consideration.
In our case, we assume that all customers who are not business customers are automatically end customers and should receive reminders according to the end customer reminder plan that we will create in the next step.
Step 3 - Create the Reminder Plan for End Customers
Name your second reminder plan "B2C". This time we leave the order filter disabled. This way Kindly uses this reminder plan only if it does not fit the business reminder plan as it is the least specific.
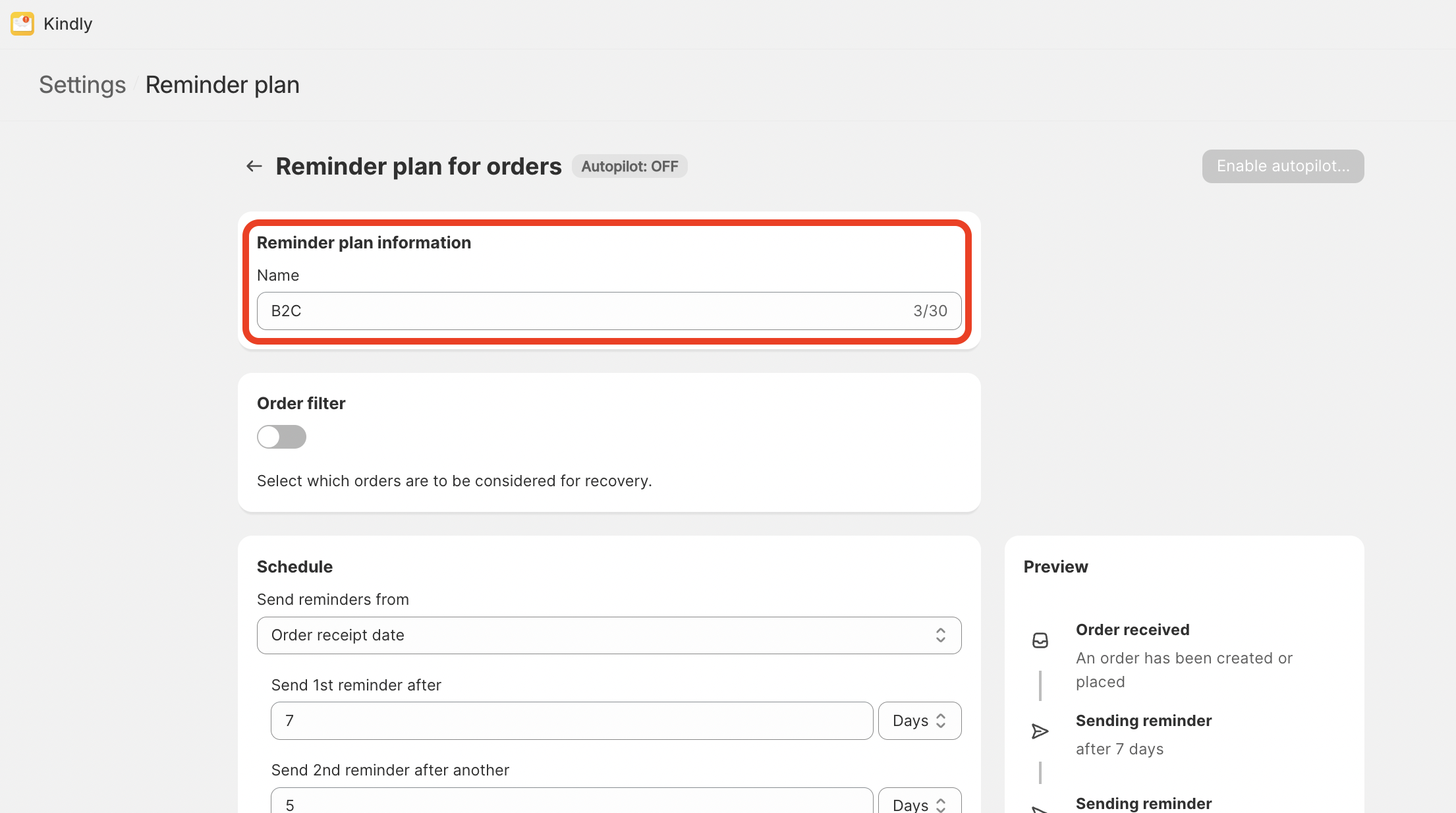
Step 4 - Enable the Autopilot
Now we need to enable the autopilot for both our reminder plans to let Kindly start recoveries for unpaid orders based on our filters automatically. It's really simple but if you need any help you can read our instructions on how to enabled autopilot.
Using Multiple Reminder Plans for Different Payment Methods (e.g. bank deposit and money order)
Before creating multiple reminder plans I like to map out how the result should look like in the end:
Unpaid order comes in; Kindly checks if it has been made with either bank deposit or money order.
If bank deposit, than use reminder plan for bank deposit.
If money order, than use reminder plan for money order.
Else, do nothing.
Step 1 - Create the Reminder Plan for orders made with bank deposit
Let's create our first reminder plan by clicking "Add reminder plan" for unpaid orders made with bank deposit payment.
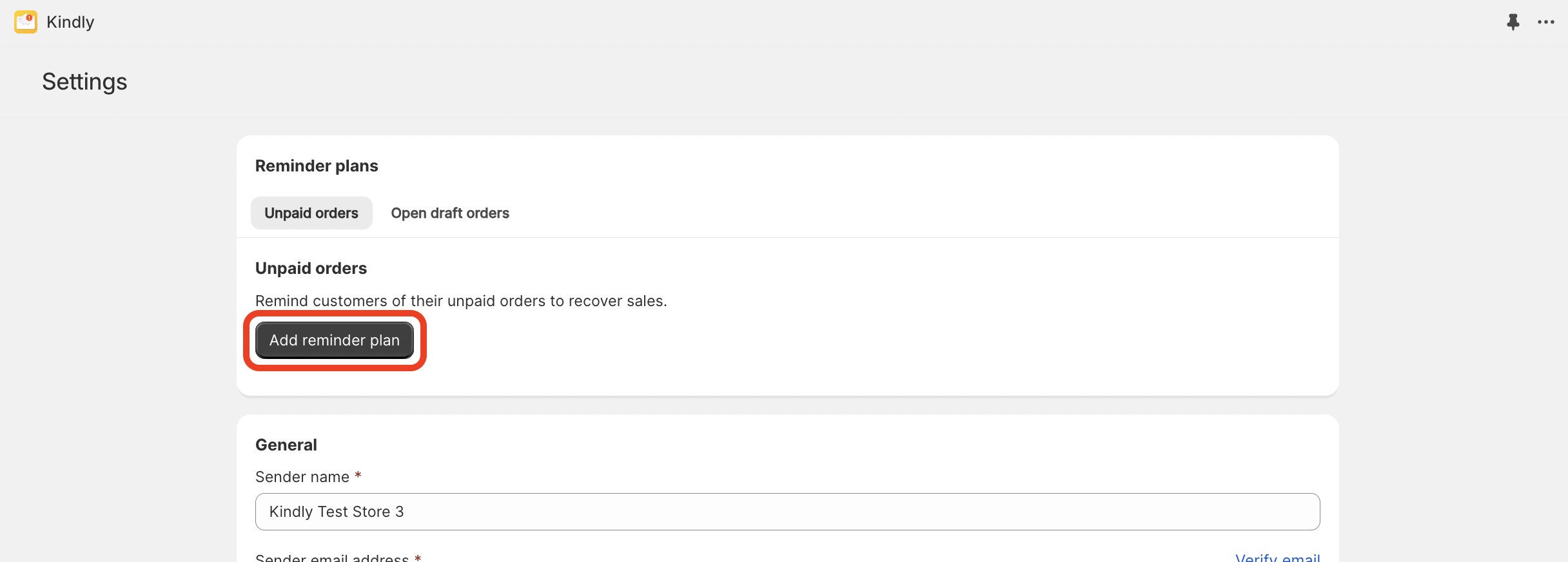
Give your newly created reminder plan a recognizable name like "bank deposit".
Step 2 - Filter To Only Consider Payment Method "Bank Deposit"
Next, enable the option "Order filter" and choose payment method. Leave the logic on "Consider only" and select your payment method.
Once this is done you can adjust the email template, schedule and all other options as you like and save it when done.
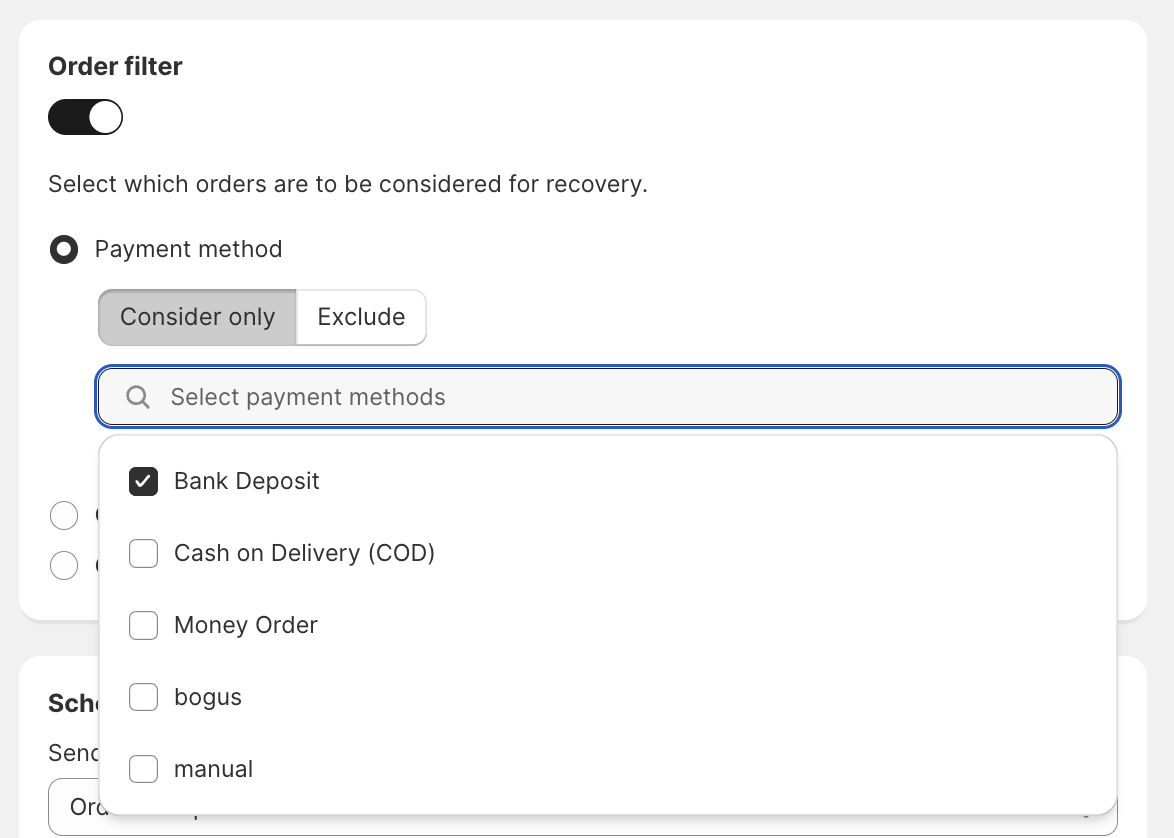
Step 4 - Create the Reminder Plan for orders made with Money Order
Like before we do the same thing again. Go back to the settings and add a new reminder plan.
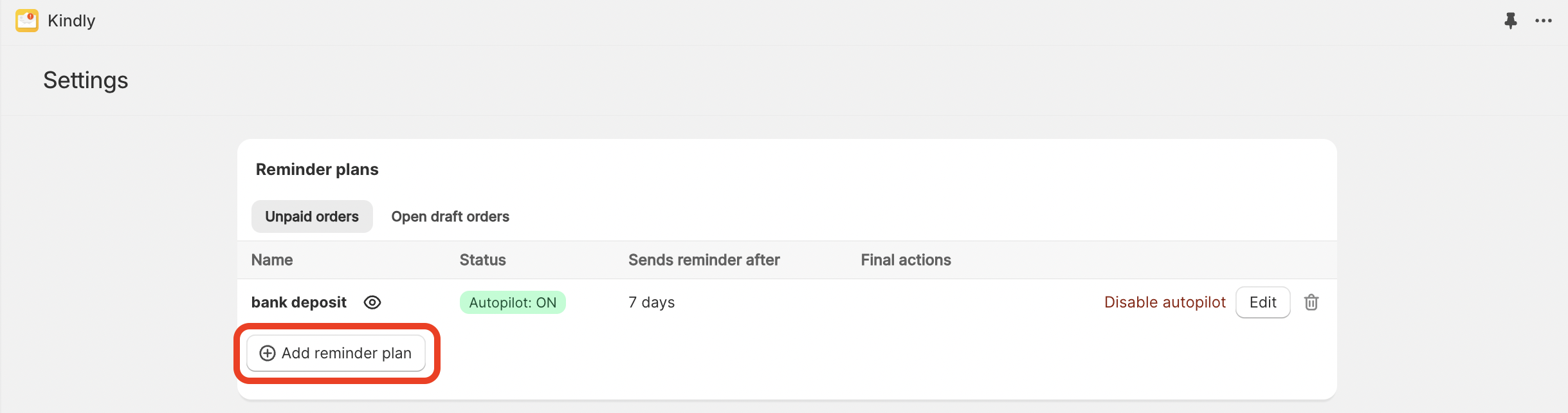
In the reminder plan settings give this reminder plan a name.
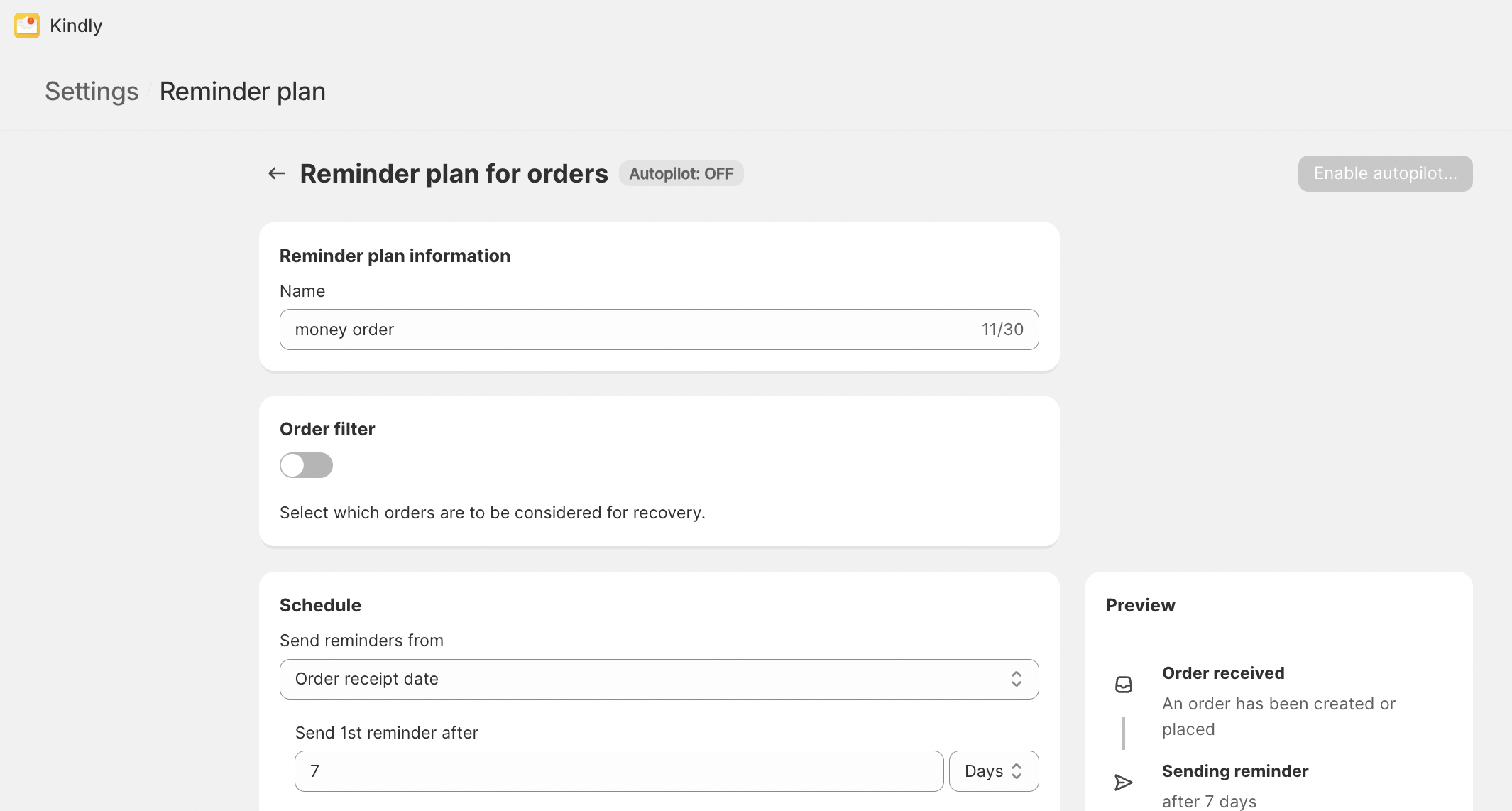
Step 5 - Filter To Only Consider Payment Method "Money Order"
Next, enable the option "Order filter" and choose "payment method". Leave the logic on "Consider only" and select your payment method.
Once this is done you can adjust the email template, schedule and all other options as you like and save it when done.
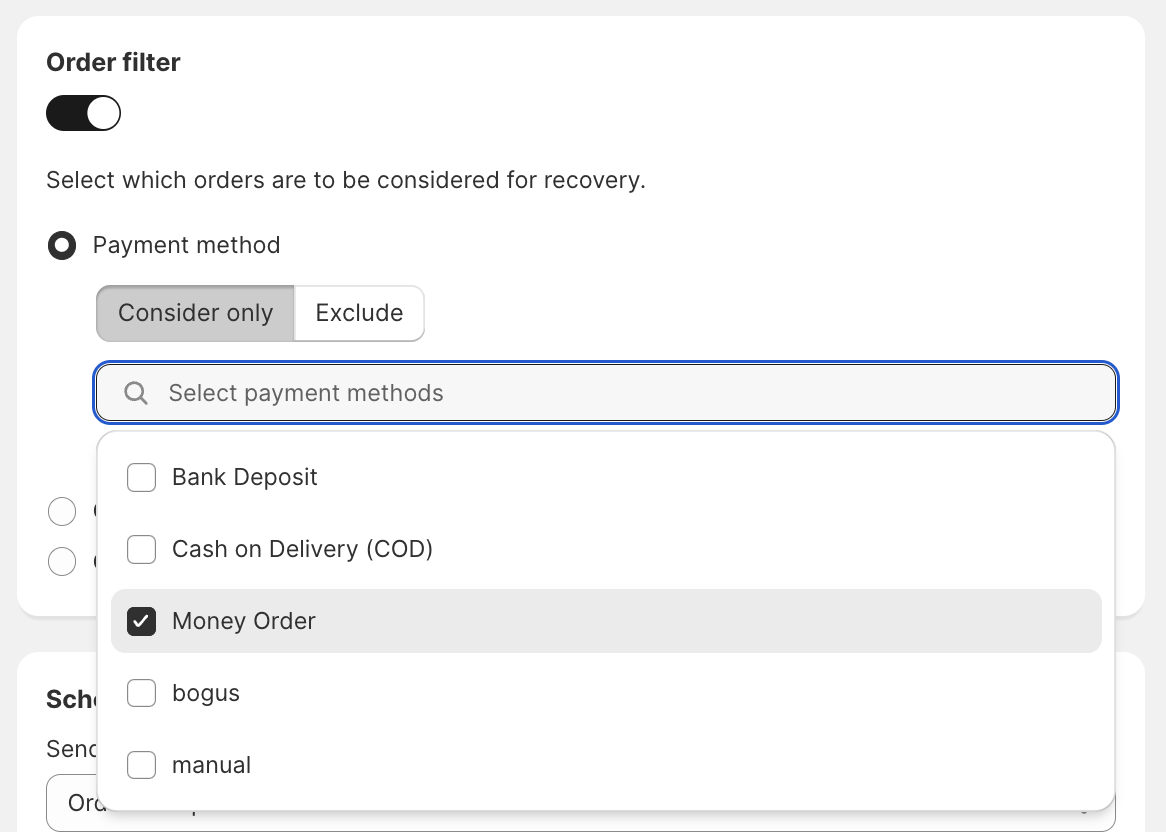
Step 6 - Enable the autopilot - Et voilà!
Now we need to enable the autopilot for both our reminder plans to let Kindly start recoveries for unpaid orders based on our filters automatically. It's really simple but if you need any help you can read our instructions on how to enabled autopilot.
This is how it should look like in the end:
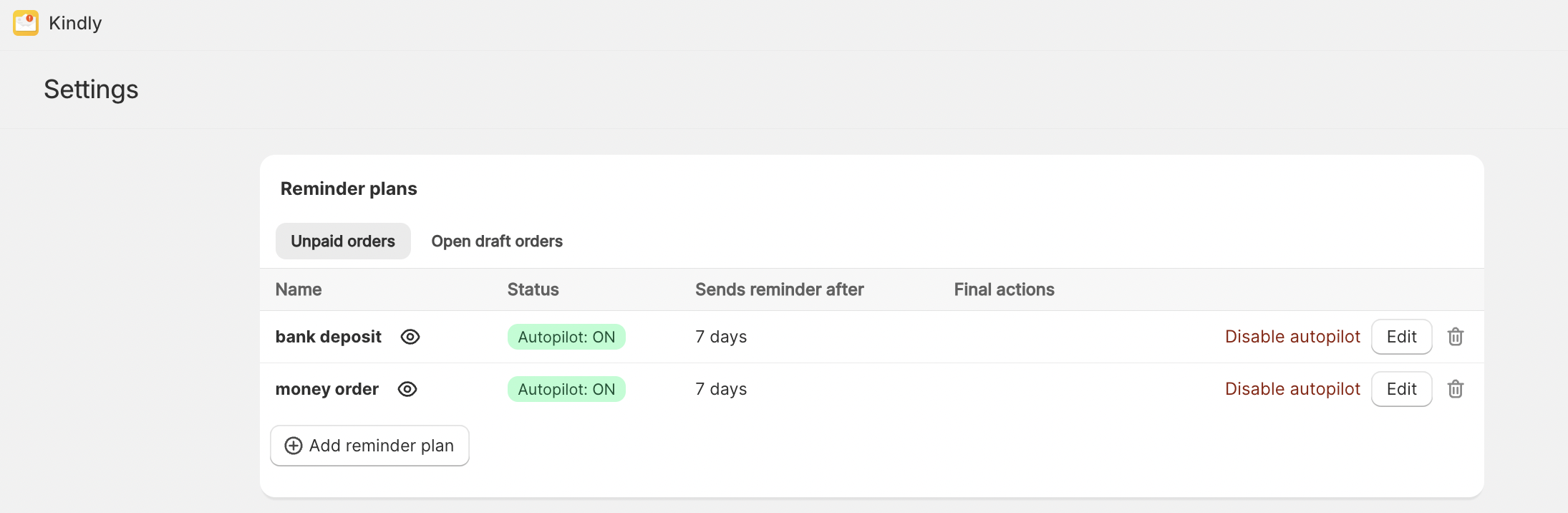
That's it! 🥳